Curso Illustrator: El entorno de Illustrator
En la segunda unidad vamos a ver los elementos que componen el entorno de Illustrator y cómo podemos personalizarlos. El entorno de Illustrator se compone por una serie de paneles, barras y ventanas, que podemos mover y desplazar. Y cualquier disposición de estos elementos se conoce como espacio de trabajo.
Vamos a ver más detalladamente cuáles son estos elementos. Para que se muestran los paneles, prueba a abrir una imagen o un documento ya creado.
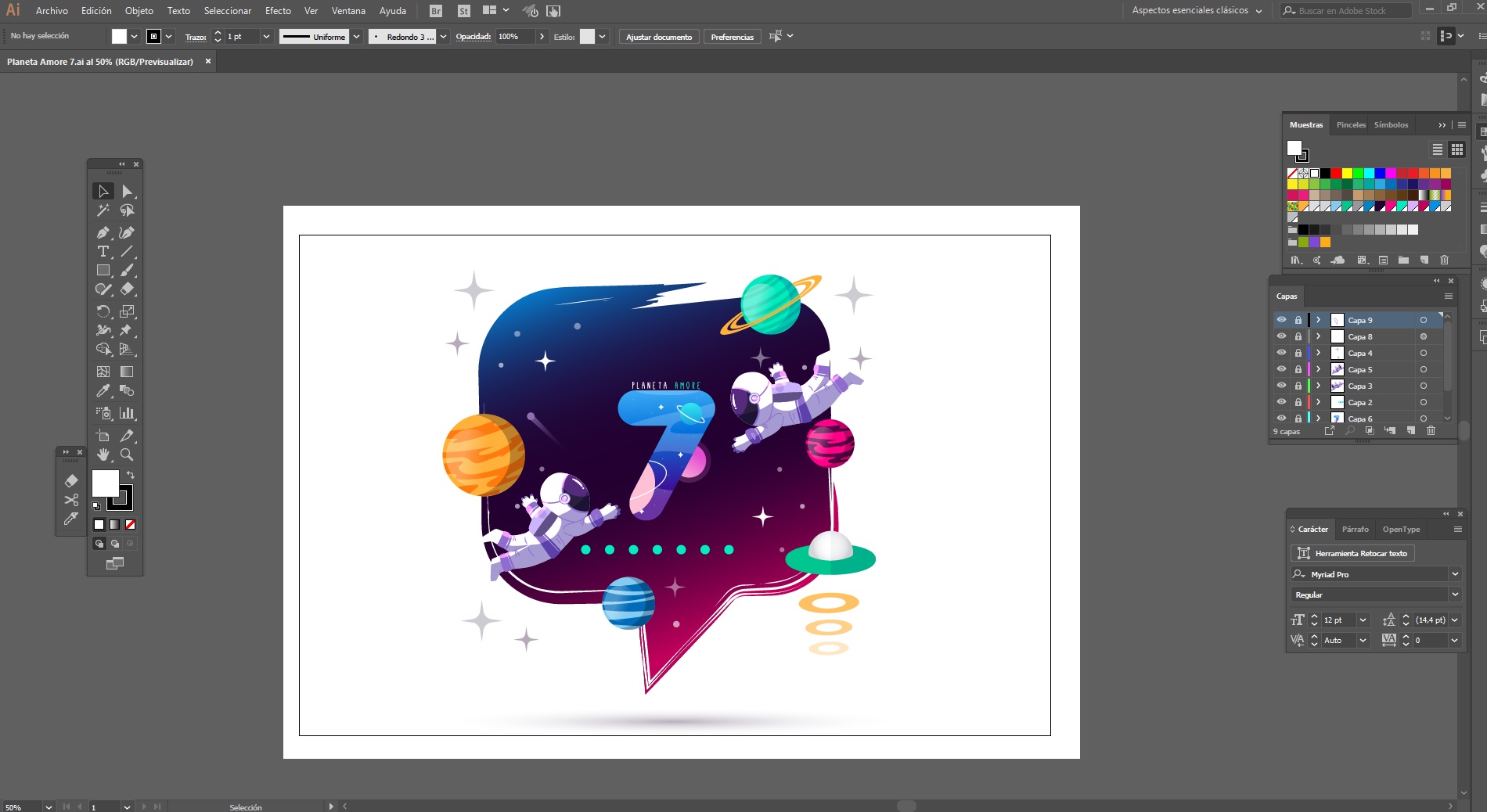
-
Barra de menús
- Es la barra superior desde la que se despliegan los menús como Archivo o Edición. A la derecha de los menús tenemos dos botones que activan Bridge y Adobe Stock, así como un botón que organiza las ventanas de los documentos abiertos. Después encontrarás el menú de Espacios de trabajo (que veremos también en esta unidad) y, finalmente, una ventana de búsquedas para ayuda de Illustrator y contenido de Stock.
-
Panel de control o Barra de propiedades
- En esta barra, situada debajo de la Barra de menús, aparecen opciones propias del objeto que tengamos seleccionado. Por lo que estas opciones variarán según el tipo de objeto.
-
Fichas de documento
- Por cada documento de Illustrator abierto encontraremos aquí una ficha que nos dará acceso a él. También podemos organizar los documentos en ventanas.
-
Barra de Herramientas
- En el lateral izquierdo encontramos este barra, que agrupa las herramientas de dibujo, edición, etc. Algunas herramientas aparecen agrupadas en un mismo icono, las cuales se diferencia por tener un triángulo pequeño en su esquina inferior derecha que funciona como botón. Para desplegarlas hay que mantener pulsado el ratón unos segundos. También podemos acceder a sus propiedades haciendo doble clic. Evidentemente, utilizaremos esta barra constantemente.
-
Área de trabajo
- Es el área donde, a su vez, disponemos las mesas de trabajo. En esta área podemos también crear objetos con Illustrator, pero sólo los que estén en las mesas de trabajo se imprimen o exportan.
-
Mesa de trabajo o área de recorte.
- Es el espacio donde desarrollamos nuestra Illustración. Un documento puede contener más de una mesa de trabajo, su analogía más simple sería decir que las mesas de trabajo son las hojas de nuestro documento, sin embargo, como veremos, las mesas de trabajo tienen propiedades únicas que facilitan el desarrollo de proyectos.
-
Paneles
- Los paneles o paletas, normalmente situados a la derecha, muestran un grupo de opciones y propiedades relacionadas, como puede ser el Navegador, Coloro Pinceles. Pueden estar agrupados en el Menú o Grupo de paneles o podemos encontrarlos flotantes, y aparecer apilados o acoplados. Todos los paneles de los que dispone Illustrator se pueden abrir desde el menú Ventana.
-
Barra de estado
- Está situada en la parte inferior de la ventana de Illustrator. Contiene un control para modificar el Zoom a la mesa de trabajo, así como un área donde muestra información que podemos seleccionar: la herramienta seleccionada, el esquema de color, etcétera.
A veces, pueden parecernos que en pantalla tenemos muchos elementos, y darnos la sensación de que nos quedamos sin espacio para ver el documento sobre el que trabajamos. Una solución a esto es pulsar la tecla Tab (tabulador). Al hacerlo, se ocultan o visualizan todos los elementos salvo la Ventana del documento. Si en vez de eso pulsamos Mayúsculas + Tab se ocultarán sólo los paneles.
Es importante conocer estos términos, ya que nos referiremos constantemente a ellos a lo largo del curso. Veamos ahora en detalle los elementos del entorno de trabajo de Illustrator.
Espacio de trabajo
Muchos de los elementos de la Interfaz de Illustrator son personalizables. Podemos, por ejemplo, extender o replegar los paneles del lado derecho de la Interfaz. También podemos arrastrar un panel por su título y convertirla en un panel flotante e incluso adosada en cualquiera de los lados de la pantalla.
De igual manera, podemos desplegar las herramientas que están agrupadas en un botón manteniendo pulsado el ratón sobre su pequeño triángulo y después convertirlo en una barra flotante. También es posible ocultar paneles o bien añadir otros en distinto orden del lado derecho, todo ello se realiza fácilmente haciendo clic en sus controles, o bien arrastrando los paneles por su ficha de título. Es decir, podemos realizar muchos cambios al Espacio de trabajo.
Si quieres recibir artículos como este en tu móvil únete al Canal de Escape Digital en Telegram o en Twitter

