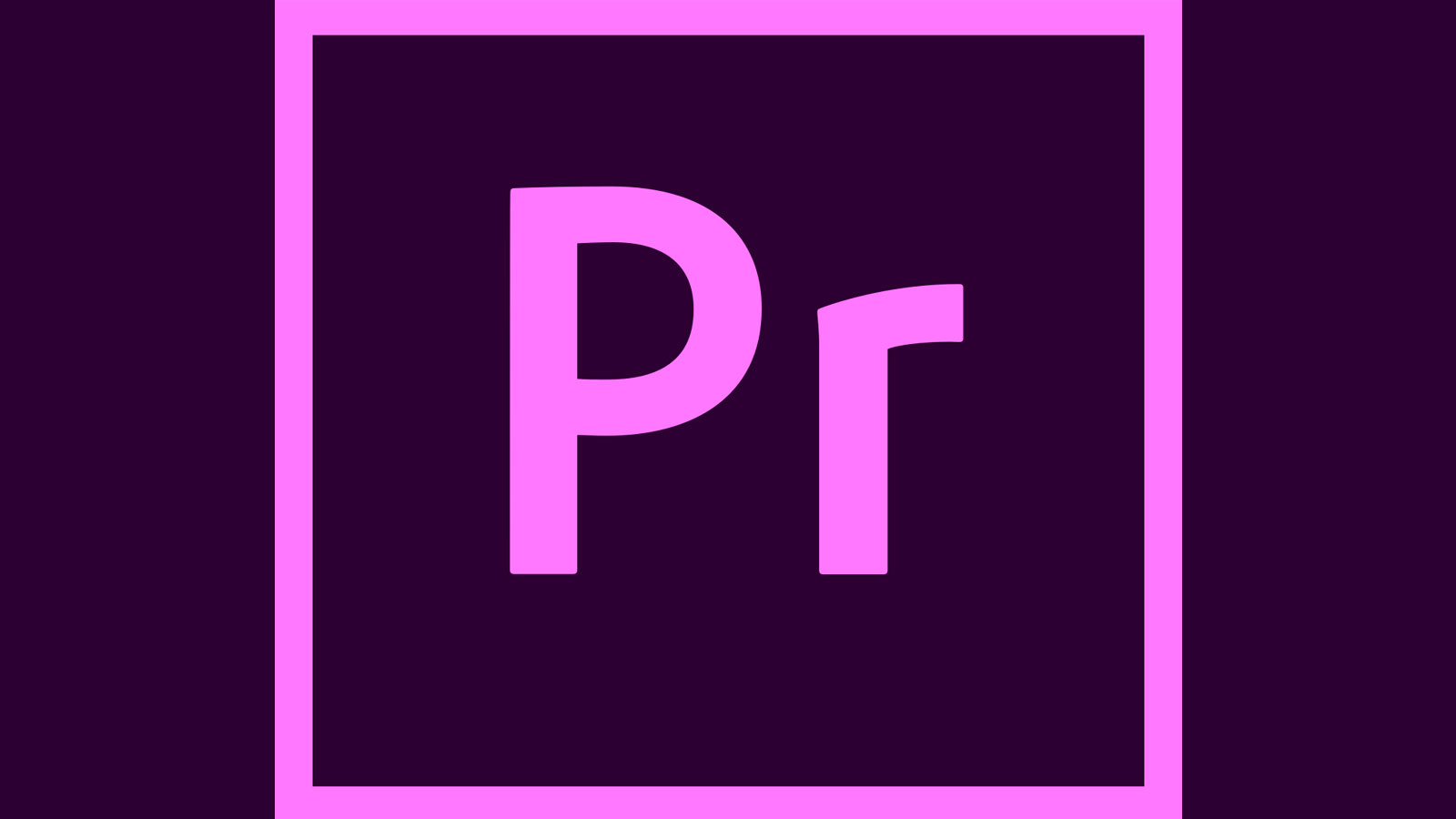En algunas ocasiones nuestros dispositivos no quieren encenderse, esto aún sería más extraño si hablamos de un iPad. En este post enseñaremos los pasos si el iPad no se enciende.

Presionar por 10 segundos
Existe la posibilidad de que un dispositivo electrónico sufra un pequeño problema que le impida volver a encenderse como lo haría de manera habitual. Si de normal intentamos encender el iPhone, iPod Touch o iPad presionando dos segundos el botón de reposo y vemos que así no responde, lo primero que tenemos que probar es presionar el botón de reposo durante algo más de tiempo. Esto le haría un pequeño reset y, si el problema no es importante, es probable que pueda volver a encender con normalidad.
Cargar
Esto siempre tiene su gracia: creemos que nuestro dispositivo tiene batería, pero nos equivocamos. En realidad, se ha quedado sin batería, algo que también puede pasar si no le queda mucha, pensamos que debería aguantar, pero un proceso en segundo plano la ha consumido más rápido de lo que esperábamos y por ese motivo el iPad no enciende.
Hay que tener en cuenta que si se ha agotado toda la batería tendremos que cargarlo durante unos pocos minutos antes de que nuestro dispositivo iOS responda. Si se ha quedado sin batería, veremos una imagen que así lo indicará en la pantalla del iPad, pronto oiremos el sonido de carga y se encenderá.
Forzar reinicio
Si no podemos encenderlo ni el dispositivo se enciende después de varios minutos conectado a una toma de red, probaremos un reset, pero algo más agresivo. Se trata de forzar un reinicio, lo que se consigue presionando el botón de inicio y el de reposo al mismo tiempo hasta que veamos la manzana.
Se dice que forzar un reinicio soluciona hasta el 80% de esos pequeños problemas que no sabemos solucionar de otra manera. Si pasados varios segundos desde que presionamos ambos botones al mismo tiempo no vemos la manzana, tendremos que pasar al siguiente punto.
Restaurar
Este suele ser el penúltimo paso ante cualquier problema. Si lo hemos probado todo y el dispositivo no se enciende, tenemos que tratar de restaurar el dispositivo. Pero, ¿cómo lo restauramos si no podemos encenderlo? En realidad, es muy sencillo. Lo haremos de la siguiente manera:
- Abrimos iTunes.
- Conectamos el cable al iPhone, iPod Touch o iPad.
- Presionamos y no soltamos el botón de inicio.
- Ahora conectamos el otro extremo del cable al ordenador. El Mac o PC detectará que hemos conectado un dispositivo en modo de recuperación, así nos lo dirá y nos ofrecerá la opción de restaurarlo.
Recuperación de datos
Nuestros dispositivos no son inmunes a posibles fallos como que se queden trabados en un proceso. Es por ello que debemos de recurrir a herramientas para poder realizar una reparación de nuestro terminal sin perder nuestra información personal. En este caso vamos a recomendar Dr.Fone, una aplicación increíble que te permitirá reparar tu iPad y además recuperar todos tus datos.
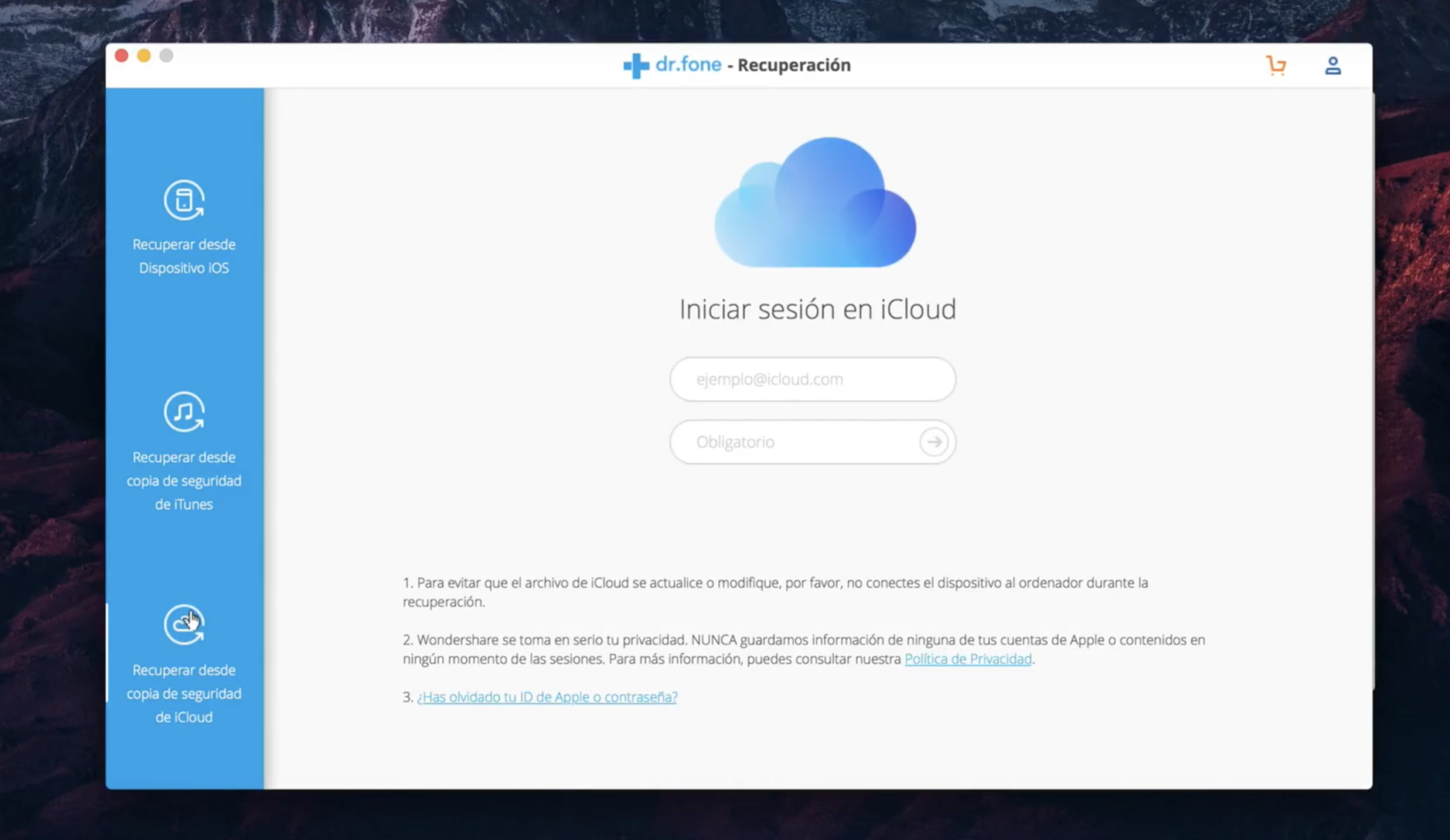
Esta aplicación se encuentra disponible tanto para Windows como para Mac, por lo que tengas el sistema operativo que tengas no tendrás ningún tipo de problema para utilizar Dr.Fone. Nada más entrar en el programa podremos ver numerosas opciones, pero nosotros nos vamos a detener en la de Recuperación.
Al abrir esta pestaña la aplicación analizará y mostrará nuestros archivos. Si por ejemplo se queda nuestro iPad congelado y debemos de hacer una recuperación con iTunes no pudiendo acceder a nuestra información, con este programa escanearemos la información de nuestro terminal y la podremos exportar a nuestro ordenador. Para mí, algo vital si tenemos algún problema con nuestro iPad.
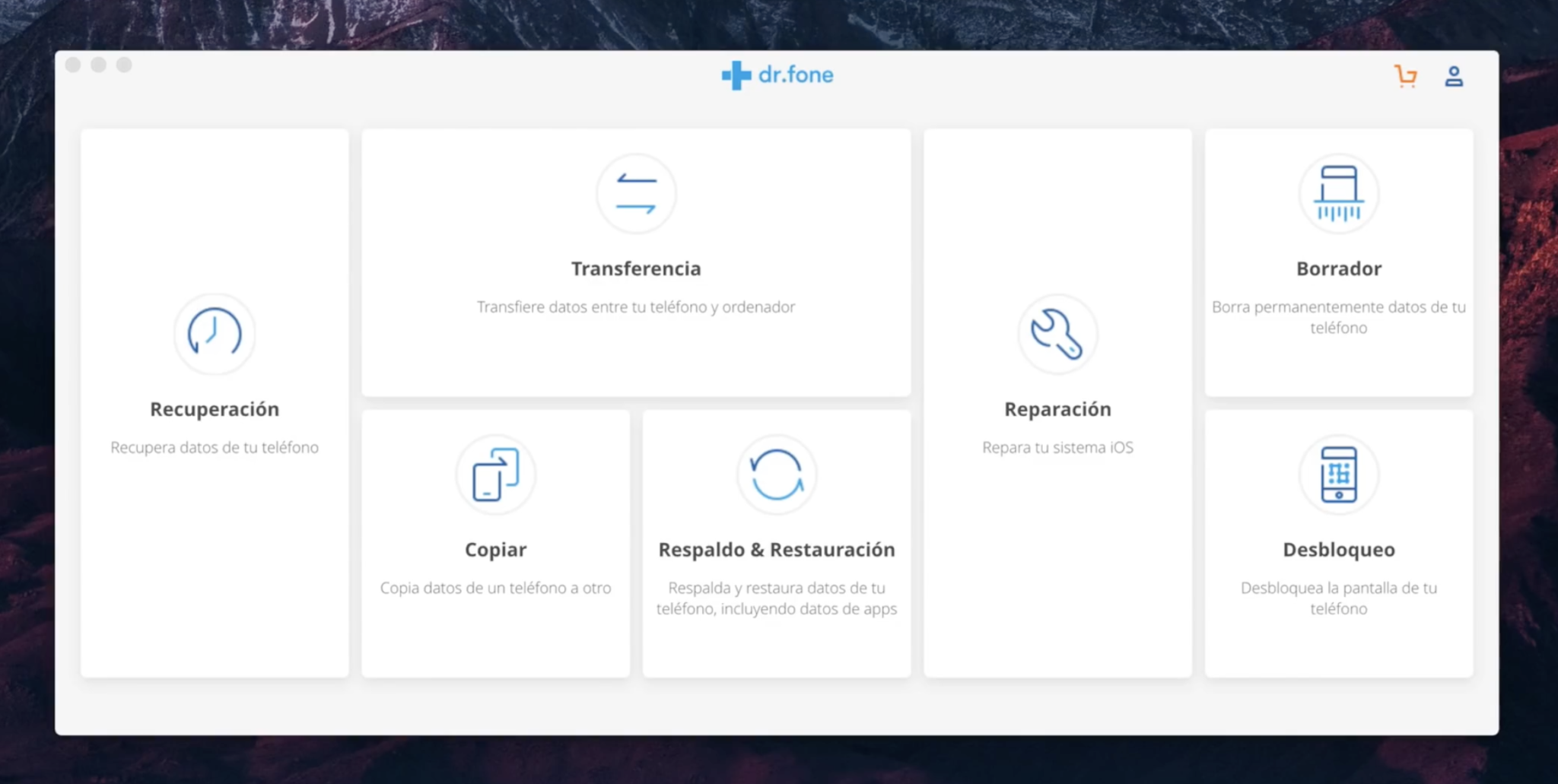
Con este programa también tendremos la opción de transferencia. Aquí tendremos tres funcionalidades: transferir nuestro contenido digital del iPad a iTunes, aunque también se puede hacer a la inversa y la más interesante, transferir toda tu biblioteca de fotos de tu iPad al ordenador. Todo quedará guardado en una carpeta, olvidándonos de tener que ir seleccionando una a una ya que con un simple click se hará esta transferencia. En transferencias tendremos la opción de ir filtrando que queremos importar o exportar: música, fotos, apps, archivos.
Entre el resto de funcionalidades, encontramos Copiar. Aquí conectaremos dos dispositivos a nuestro ordenador y copiaremos todo lo que hay en un móvil en otro. Muy sencillo y útil si vamos a hacer un cambio de dispositivo.
En Respaldo y restauración, podremos crear una copia de seguridad de nuestro terminal o realizar una restauración si ya tenemos esta copia. En el respaldo de nuestros archivos.
Y la funcionalidad más interesante de este programa es la de Reparación. Con esta pestaña podremos reparar cualquier tipo de dispositivo de iOS, pudiendo utilizarla cuando por ejemplo se queda la pantalla en blanco o con el logo de la manzana, y no responde a no ser que lo conectemos a iTunes. Y lo más importante de esto es que no perderemos ningún tipo de información. Dr.Fone nos irá ayudando en todo este proceso de reparación de una manera muy intuitiva.
Las últimas dos funciones que vemos es Borrador, que nos permitirá borrar información de manera permanente, algo muy útil cuando queremos eliminar documentos personales sin dejar rastro. Y la última que vemos que es Desbloqueo, nos permitirá eliminar el código de desbloqueo de nuestro dispositivo para poder seguir utilizando si por desgracia nos hemos olvidado de él, haciendo una restauración.
Toda la información de esta aplicación la encontrarás aquí, en su página web oficial, así como el proceso para hacerte con una licencia.
Si te ha gustado este artículo únete a nuestro canal de Telegram para recibir más artículos como este o síguenos en Twitter.