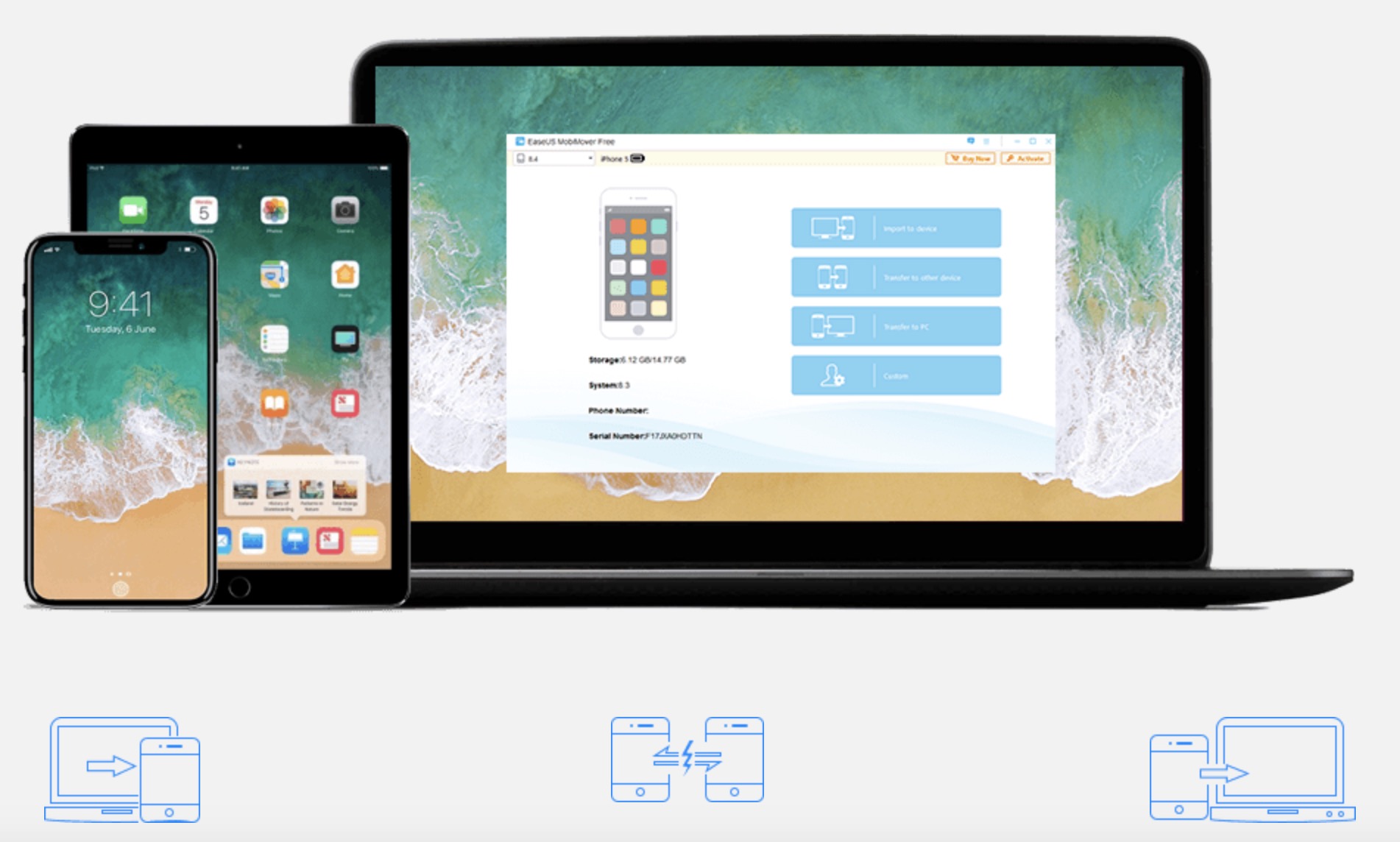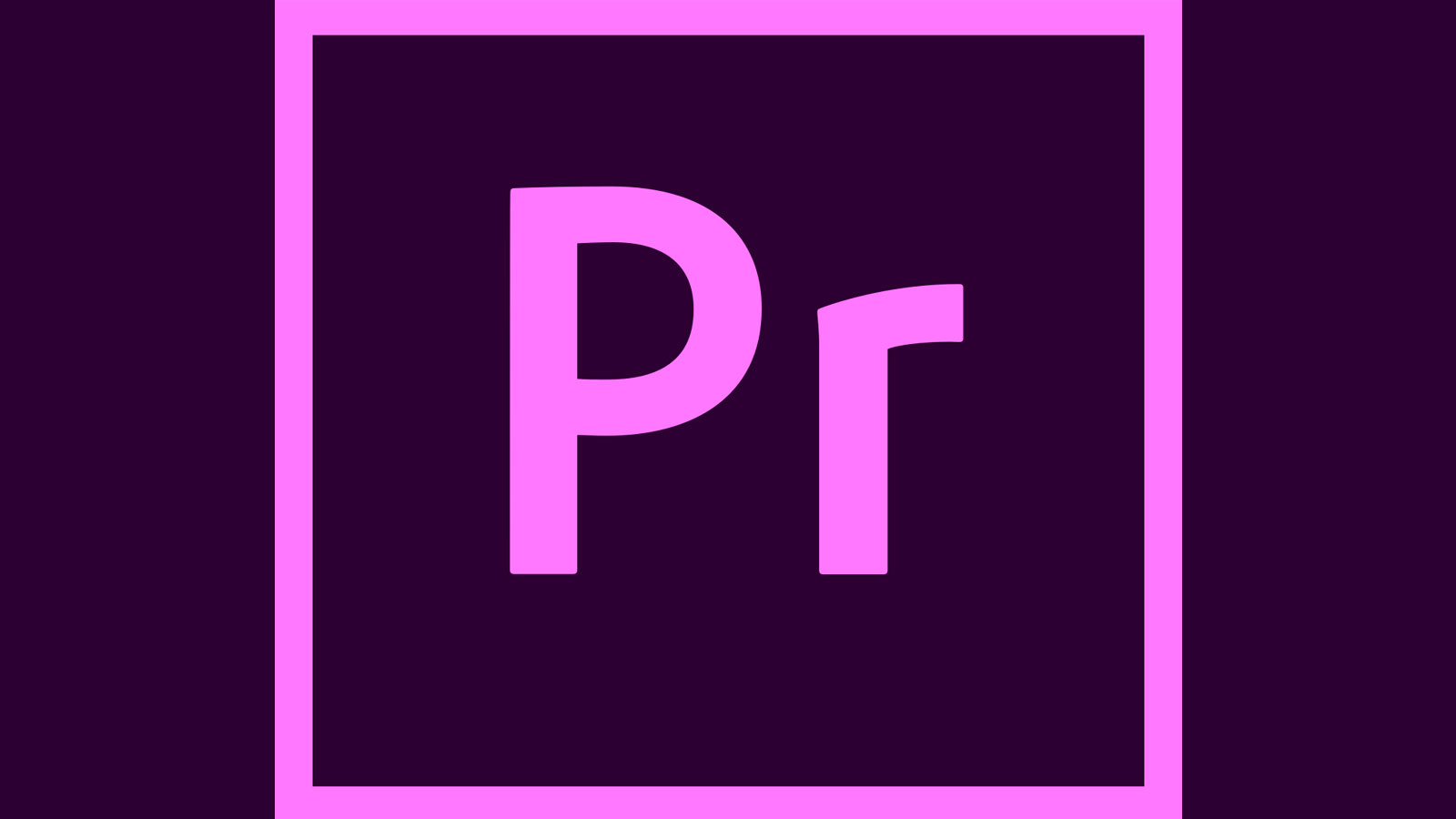Traemos una nueva reseña sobre un software de EaseUS. En el pasado, hemos echado un vistazo al EaseUS Data Recovery Wizard Free. Hoy hablaremos del EaseUS MobiMover 4.0, un programa hecho a medida para esa ocasión.
Nunca antes ha sido tan fácil transferir archivos entre un ordenador y un iPhone/iPad, un viejo dispositivo iOS y uno nuevo y entre un iPhone/iPad y una computadora. EaseUS MobiMover es fácil de instalar y viene en múltiples idiomas, como el español.
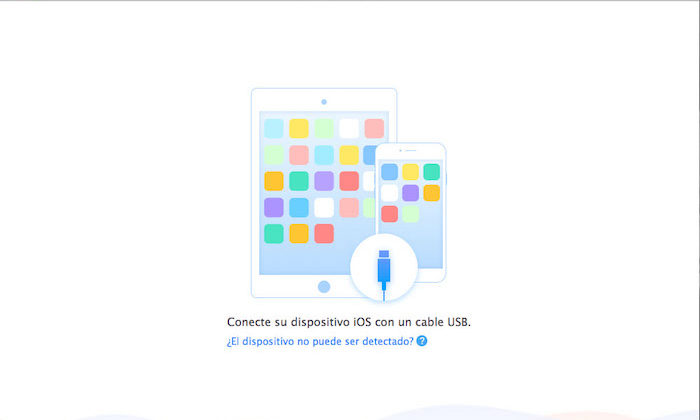
Qué podemos hacer con MobiMover 4.0
Basta con 3 pasos para transferir datos con la función Transferencia en 1- Solo Clic. Tanto si tienes la versión gratuita, como la PRO, puedes realizar las mismas funciones:
- Importar datos desde la computadora a iPhone o iPad
- Transferir datos de un iPhone o iPad a otro
- Exportar datos desde un iPhone o iPad a la computadora
- Administrar archivos de iPhone o iPad fácilmente
Con la versión Pro, tendrás actualización gratuita de por vida y soporte técnico 7 x 24
Pero la herramienta tiene una sorpresa guardada: el Descargador de Video de YouTube, de Instagram, Vimeo, Dailymotion y otras muchas más plataformas. Con tan solo pegar el enlace, el software se encargará de guardarlo en tu equipo o transferirlo directamente a la app “Videos” de nuestro iPhone/iPad.
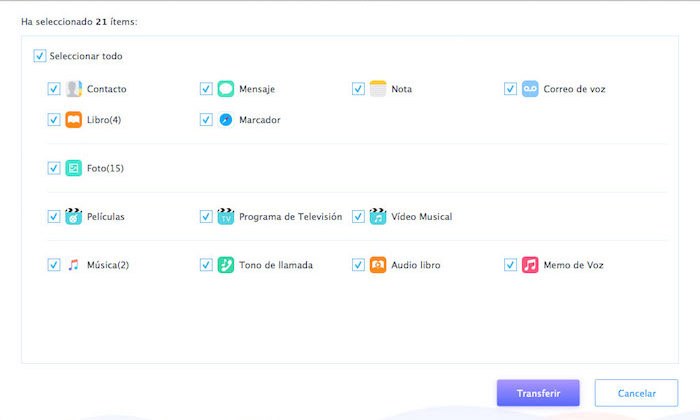
Así de fácil funciona EaseUS MobiMover
Veréis cómo es muy fácil usarlo. Tendremos dos opciones: transferir datos y el descargador de vídeos.
- Transferencia en 1-Solo Clic
- Conectar el iPhone / iPad con el cable a vuestro Mac
- Si nos sale en nuestro dispositivo un aviso de “Confiar en este ordenador”, deberemos pinchar en “confiar”.
- Nos saldrá un menú con 3 opciones: nuestro dispositivo, “Transferencia en 1-Solo Clic” y “Descargador de Video”.
- Si queremos hacer un volcado de datos de nuestro dispositivo, pinchamos en la opción Transferencia en 1- Solo Clic (podemos elegir en qué carpeta de nuestro Mac guardarlo pinchando en el icono de la carpeta))
- Nos aparecerá una lista de ítems y elegiremos qué queremos transferir
- Pinchamos en “Transferir”. Y rápidamente nos creará una copia de seguridad de los elementos elegidos de una manera rápida y fácil
- Si queremos usar del Descargador de vídeos:
- Pinchar en su opción en el menú superior
- Copiar y pegar en el recuadro en blanco
- Elegir si queremos descargarlo en nuestro Mac (podemos elegir en qué carpeta guardarlo pinchando en el icono de la carpeta) o transferirlo a nuestro iPhone / iPad automáticamente
- Damos al botón descargar y listo
Todos los que veis complicado hacer copias de seguridad de vuestras fotos del iPhone, tenéis un programa que os hará la vida más fácil. O si queréis subir otra serie de documentos, tonos de llamada, libros y más. Una gran programa que todos deberíamos tener.
Sólo se puede transferir 10 archivos todos los días. Es ideal para utilizar cada vez que se actualice el sistema operativo del dispositivo en este casa cada vez que se libere una versión de iOS.
Dónde descargarlo
Puedes descargarlo desde la página web oficial del desarrollador.
Si te ha gustado este artículo únete a nuestro canal de Telegram para recibir más artículos como este o síguenos en Twitter.