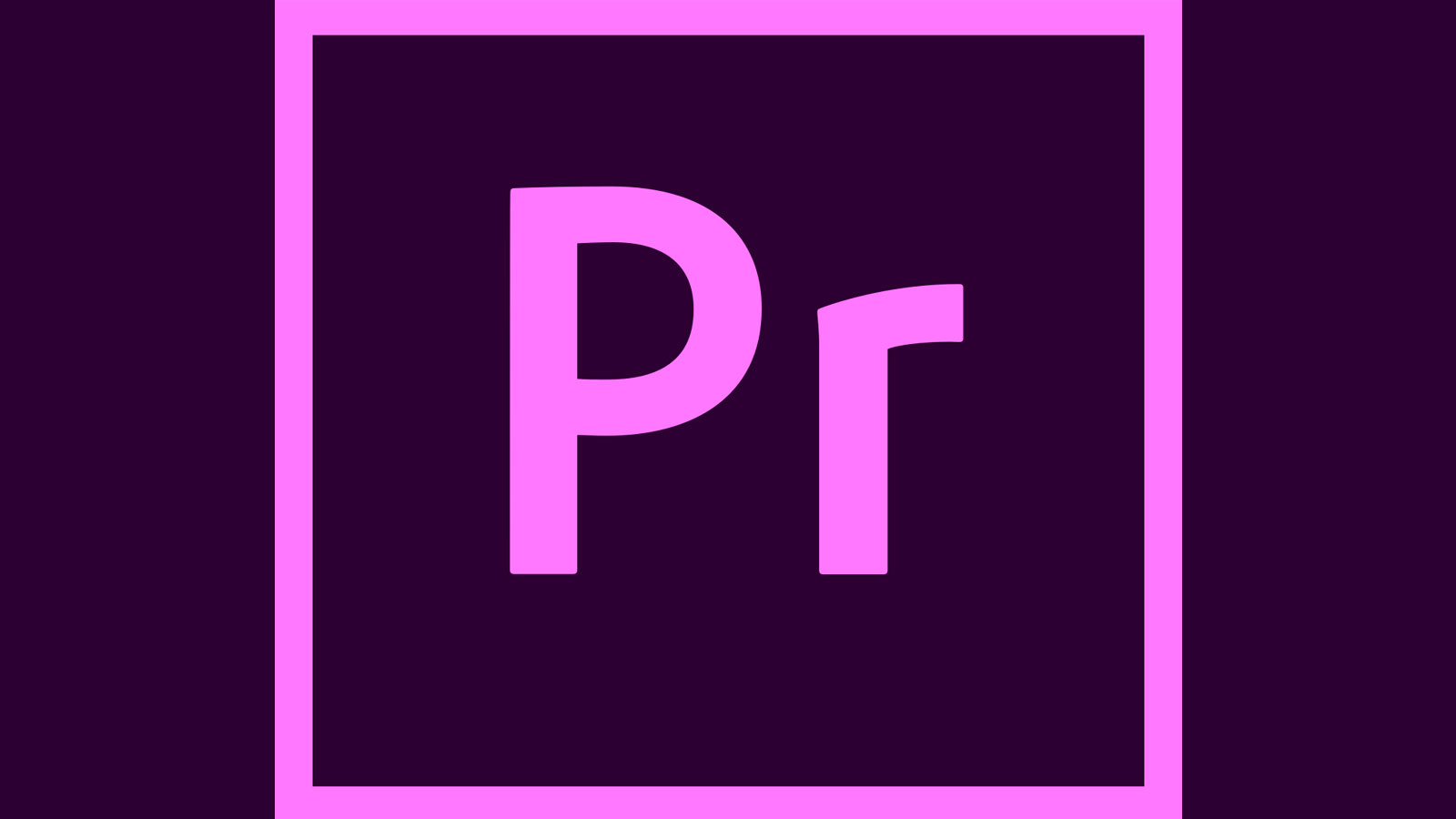Excel es un programa que permite a los usuarios crear y editar hojas de trabajo que pueden realizar una variedad de funciones como hacer gráficos y realizar cálculos. Cuando se trabaja con un programa como Excel, puede ser común que los usuarios eliminen accidentalmente archivos a los que aún necesitan acceder. Debido a esto, puede beneficiarse al aprender a restaurar archivos eliminados en Excel en caso de que alguna vez elimine por error un archivo que todavía desea ver o editar.
En este artículo, consideramos por qué alguien podría necesitar aprender cómo recuperar archivo excel eliminado y explorar una lista de pasos para hacerlo.
¿Cómo Recuperar Archivos de Excel Borrados?
Puede haber muchas razones por las que alguien podría necesitar recuperar una hoja de trabajo eliminada en Excel. Por ejemplo, una de las razones más comunes por las que es necesario restaurar un archivo es cuando un usuario hace clic accidentalmente en el botón Eliminar o mueve el archivo incorrecto a la carpeta Papelera cuando intenta eliminar un archivo diferente. Es posible que alguien también necesite recuperar una hoja de trabajo eliminada si su programa de Excel falla, lo que hace que aparentemente se pierda el trabajo no guardado. Del mismo modo, puede ser útil saber cómo restaurar estos archivos en caso de que el hardware de su computadora funcione mal o su conexión a Internet falle.
A continuación 3 métodos para recuperar archivos de Excel eliminados:
¿Cómo recuperar archivos de Excel eliminados en Windows 10/11 con Tenorshare 4DDiG?
Si está buscando una solución 100% garantizada para recuperar un archivo de Excel eliminado, debe probar el software Tenorshare 4DDiG. Es un método confiable para recuperar sus archivos de Excel eliminados en lugar de apostar sus datos en otras posibles soluciones. Aparte de esto, otras características interesantes del 4DDiG son:
- Es relativamente más rápido que herramientas de software similares; en escanear y recuperar archivo Excel eliminado en Windows 10/11
- No requiere conocimientos técnicos para recuperar datos
- Funciona bien para todos los formatos de presentación de hojas de cálculo: XLS, CSV, etc.
Con confianza en Tenorshare 4DDiG, aquí hay un proceso de tres pasos como guía general sobre cómo recuperar archivos de Excel eliminados con 4DDiG:
Paso 1: seleccione la ubicación
Después de una instalación exitosa, para comenzar: busque y seleccione la ruta para que se haya guardado el archivo que aún no se ha recuperado. Si no está seguro, intente guardar nuevos archivos de Excel para encontrar la carpeta de almacenamiento predeterminada.
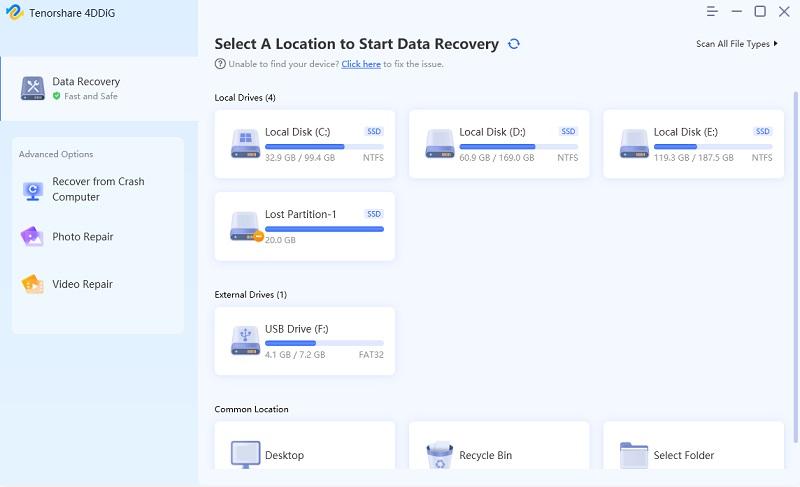
Paso 2: escanear el archivo eliminado
Escanee el archivo en busca de todos los formatos de archivos eliminados; dependiendo de la versión de su software, este proceso puede estar automatizado; como en la versión recién lanzada
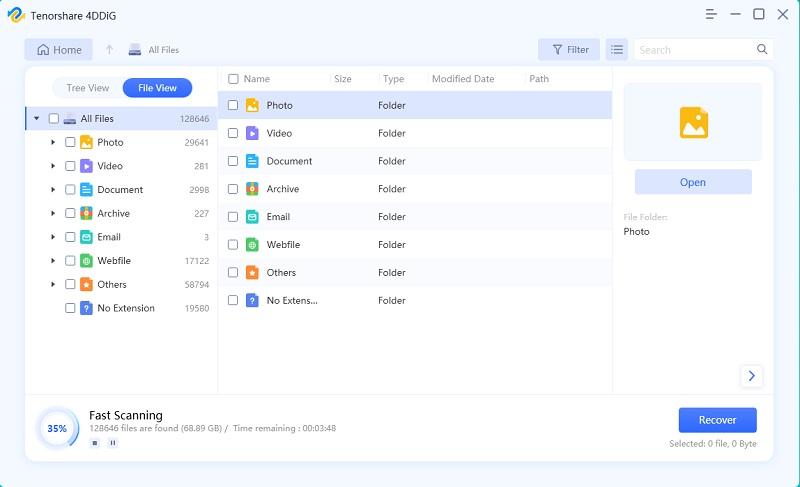
Paso 3: Vista previa y recuperación de archivos eliminados
Después de descubrir su archivo de destino, puede obtener una vista previa y guardarlo en una nueva carpeta. Esto es aconsejable para evitar la sobrescritura y la pérdida permanente de datos.
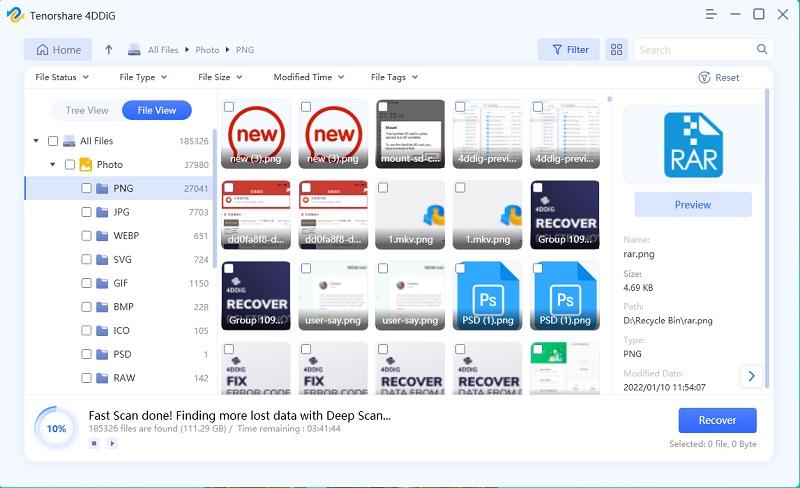
Descargue la última versión para acceder a las funciones mejoradas que permiten a los usuarios permanecer en la página de inicio y seleccionar la ubicación automáticamente. Como usuario existente, no tiene que desinstalar su versión actual; solo haga clic en el enlace de actualización para comenzar con la última versión.
Por otro lado, los nuevos usuarios obtendrían la nueva versión cada vez que hicieran clic en el botón de descarga del software 4DDiG. Y si eres usuario de Mac OS puedes utilizar 4DDiG Recuperación de datos para Mac.
Recuperar un xlsx/xls Perdido de la Carpeta .tmp
Todos los ordenadores crean una carpeta de documentos temporales que se denomina «temp», en ella se guardan los archivos que estamos ejecutando en el ordenador. La carpeta se almacena en el disco duro en la dirección AppData\Local\Temp y recoge todos los documentos que abrimos, tanto desde softwares instalados en el ordenador, como aquellos que abrimos cuando navegamos por Internet. Esta zona de almacenamiento se desarrolló para albergar los documentos que sobrepasaban los límites de memoria RAM, así quedan almacenados en el disco duro y no utilizan recursos de la computadora.
Si experimentamos la pérdida de un archivo de Excel y no está en la carpeta de autoguardado del programa podemos acudir a la carpeta temporal del disco duro. Como hemos visto ahí se almacenan todos los archivos que abrimos, ya sean .ppt, .doc o .xls.
La ruta exacta para acceder depende de cada ordenador, ya que la extensión la determina el disco duro donde está alojado y del nombre que recibe el equipo. Pero podemos encontrar la ubicación mediante el asistente de Windows llamado Cortana, solo tenemos que introducir el término %TMP%. Automáticamente aparece la carpeta de archivos temporales ubicada en AppData\Local\Temp.
El siguiente paso será bucear entre todos los archivos almacenados. Recuerda que se guarda todo lo que abrimos, sobre todo lo que procede de Internet, por eso encontraremos muchos archivos.
Una vez hayamos localizado la hoja de Excel que nos interesa tendremos que acceder y guardarla en una ubicación distinta, donde podamos acceder fácilmente. Así conseguiremos recuperar archivo excel borrado desde los archivos temporales.
Recuperar Archivos XLSX Perdidos con la Opción de Recientes No Guardado
A continuación los pasos para recuperar archivo excel no guardado
- Vaya a Archivo > información > Administrar documentos > Recuperar libros no guardados en Excel.
- Seleccione el archivo y, a continuación, seleccione Abrir.
- En la barra de la parte superior del archivo, seleccione Guardar como para guardar el archivo
Conclusión
Ahora que sabe cómo recuperar un archivo de Excel que se eliminó, puede estar seguro de que incluso en el caso de una eliminación accidental o un mal funcionamiento de la computadora, podrá recuperar sus archivos. Si necesita recuperar una hoja de Excel eliminada hoy, descargue el software 4DDiG, siga los pasos mencionados anteriormente y restaure sus archivos como si nunca se hubieran perdido.
FAQ
1.¿Dónde se guardan los archivos de autoguardado de Excel?
Autoguardado aparece en la esquina superior izquierda, en la barra de título, si es un suscriptor de Microsoft 365 que tiene instaladas las últimas versiones de Excel, Word y PowerPoint para Windows.
2.¿Cómo recuperar un archivo de Excel no guardado 2022?
Haz clic en “Archivo” en la cinta de menú y en la sección “Información”, selecciona “Administrar libro”. En la opción “Recuperar libros no guardados” puedes seleccionar los archivos Excel no guardados y recuperarlos.
3.¿Es segura la recuperación de datos Tenorshare 4DDiG?
Sí, por supuesto. Usar Tenorshare 4DDiG es una forma mucho más segura de recuperar sus datos que intentar la recuperación física de datos y no sobrescribirá sus datos.