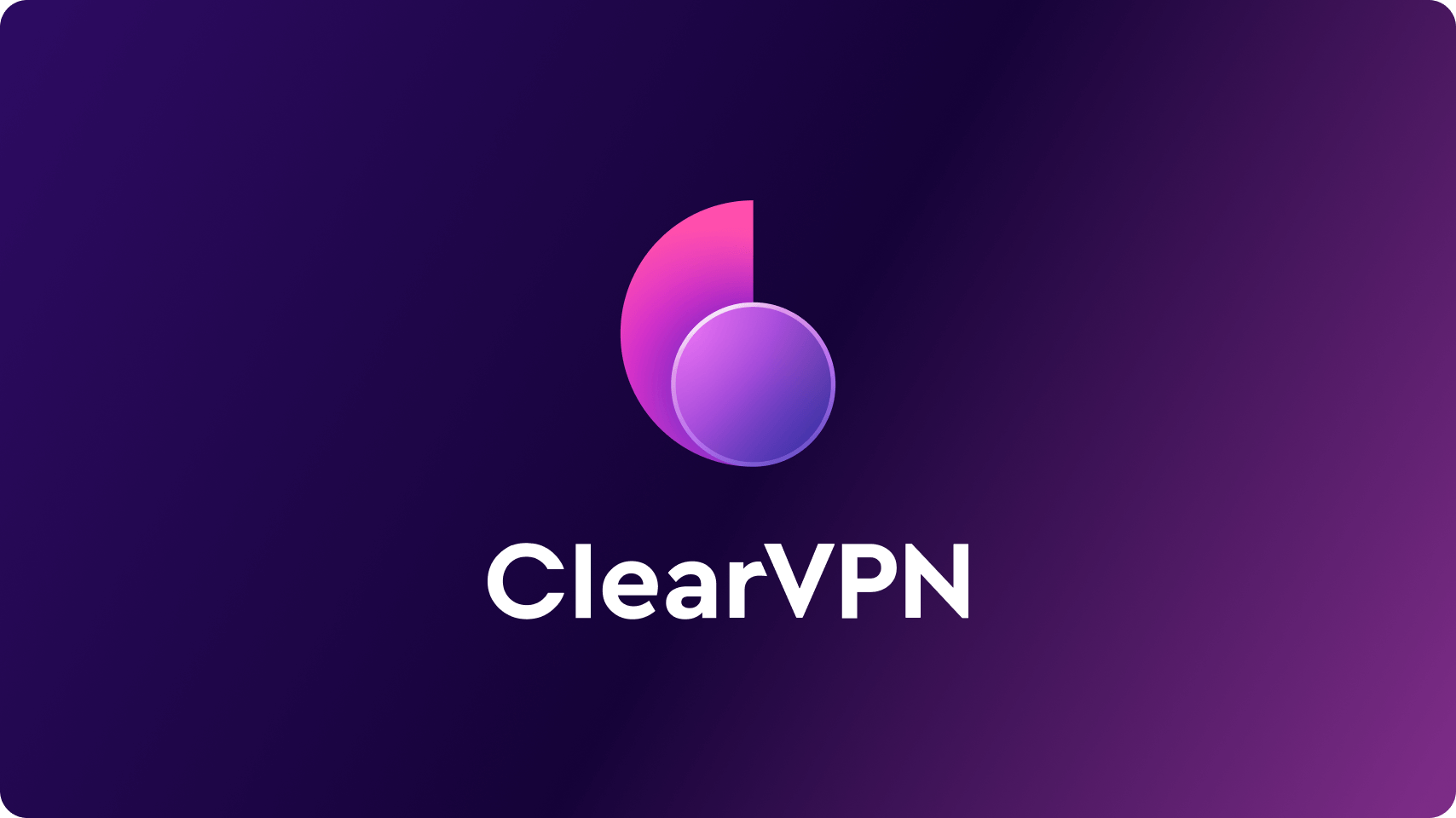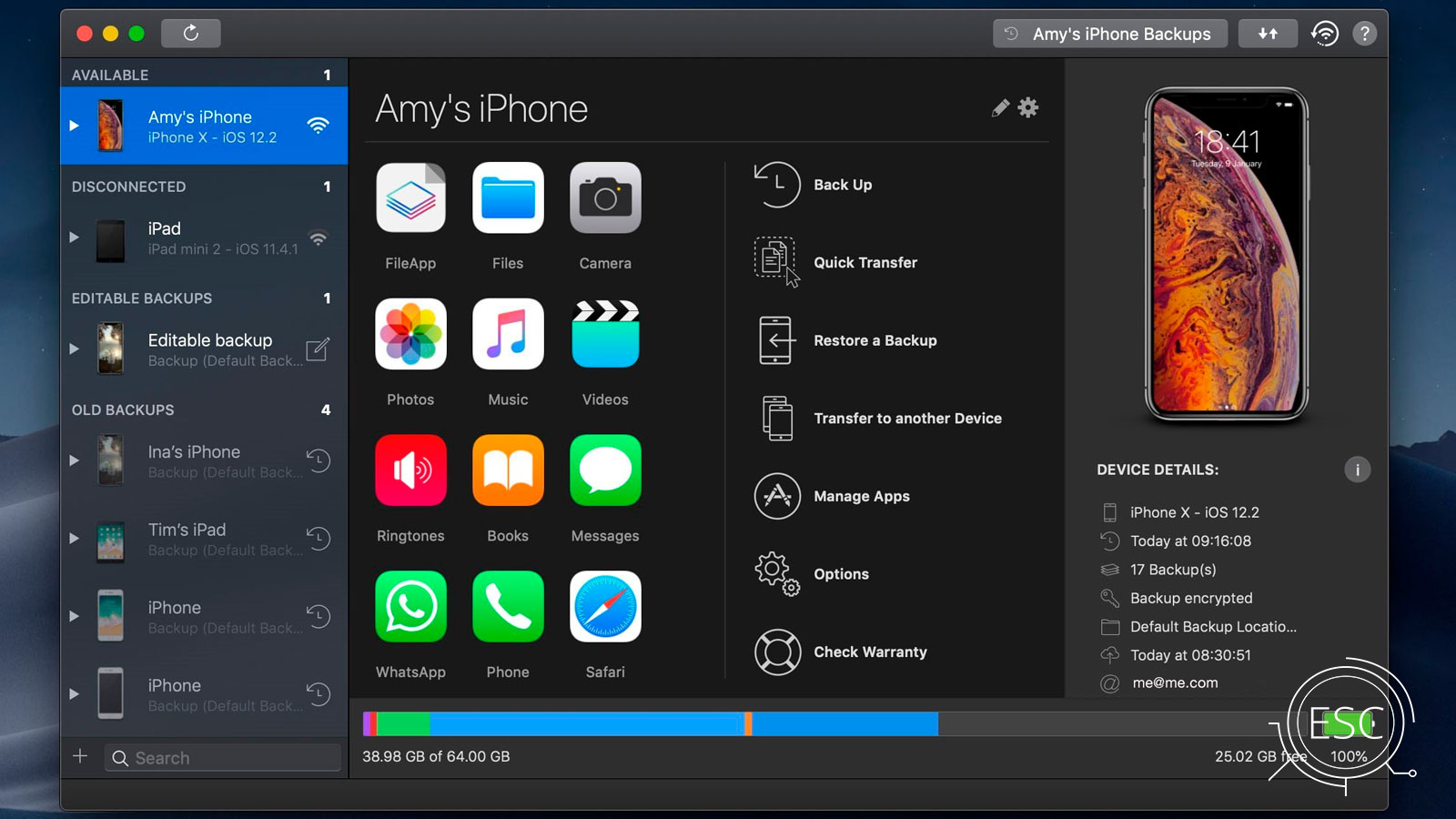Las capturas de pantalla es la manera más sencilla de mostrar información, señalar un error y guardar imágenes que no se pueden descargar. Se convirtieron en la forma más fácil de guardar cualquier cosa en su pantalla. Y son tan primordiales para nuestra forma de trabajar que cada sistema operativo viene equipado con una herramienta de captura de pantalla.
Pero las capturas de pantalla no suelen ser sencillas. Si no tiene cuidado, las capturas de pantalla pueden exponer accidentalmente información privada. Las herramientas de captura de pantalla integradas a menudo se esconden detrás de atajos de teclado complejos, por esa razón te traemos está la guía te enseñamos como hacer captura de pantalla en mac.
Comando-Mayús-3
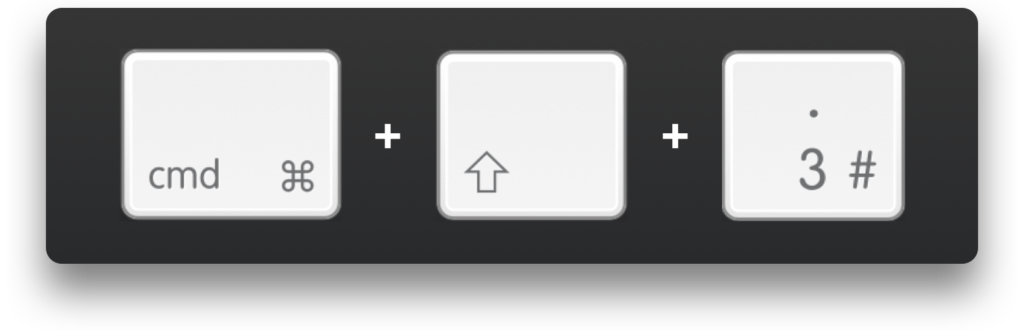
Este método más sencillo y abreviado de teclado, realiza una captura de pantalla de toda la pantalla.
Mayús-Comando-4
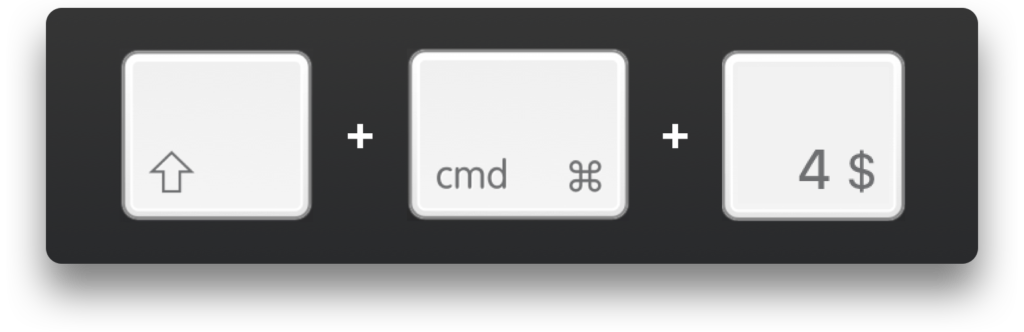
Usa esta combinación de teclado para convertir el cursor en una cruz, que puede arrastrar para seleccionar una parte de la pantalla para capturar. Suelta el botón del mouse para realizar la captura.
Presiona y suelta la barra espaciadora: La cruz se convierte en un pequeño ícono de cámara, que puedes mover sobre cualquier ventana abierta. Puedes realizar clic en la ventana que desee para tomar una captura de pantalla. Una captura de pantalla realizada con este método presenta un borde blanco alrededor de la ventana con un poco de sombra.
Si mantienes presionada la barra espaciadora (después de arrastrar para resaltar un área pero antes de soltar el botón del mouse): esto bloquea la forma y el tamaño del área de selección, pero le permite reposicionarla en la pantalla.
Al mantener presionada la tecla Shift (después de arrastrar para resaltar un área, pero antes de soltar el botón del mouse): esto bloquea en cada lado del área de selección hecha con la cruz y guarde el borde inferior, lo que le permite mover el mouse hacia arriba o hacia abajo hasta la posición el borde inferior.
Sin soltar el botón del mouse, suelte la tecla Shift y vuelva a presionarla para reposicionar el borde derecho del área de selección. Puede alternar entre mover el borde inferior y el borde derecho manteniendo el botón del mouse o el panel táctil activado y presionando la tecla Shift.
Mayús-Comando-5
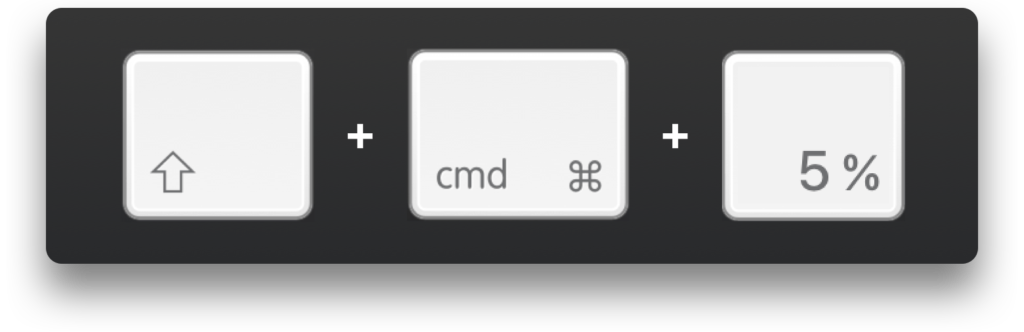
Este es un comando de acceso directo introducido en MacOS Mojave, esta combinación abre un pequeño panel en la parte inferior de su pantalla con sus opciones de captura de pantalla. Hay tres botones de captura de pantalla que le permiten capturar la pantalla completa, una ventana o una selección de su pantalla.
Asimismo, los dos botones de grabación de video le permiten grabar su pantalla completa o una selección de ella. A la izquierda hay un botón X para cerrar el panel de captura de pantalla, pero también puede presionar la tecla Escape para salir.
Command-Shift-6
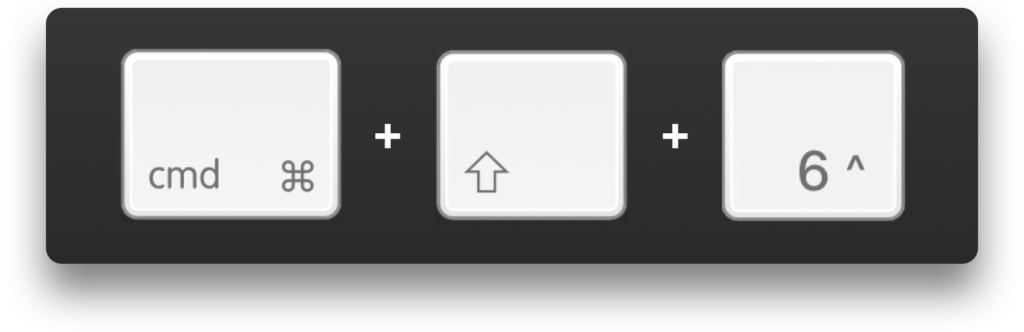
Para usuarios de la MacBook Pro de 16 pulgadas u otro modelo con Touch Bar, simplemente presione Comando-Shift-6 para tomar una captura de pantalla muy amplia y delgada de su Touch Bar.
Anotación fácil
Si adopta la miniatura flotante, obtendrá acceso rápido a las herramientas de marcado para anotar su captura de pantalla. Puede deslizar la miniatura flotante hacia afuera o simplemente dejar que se escape por sí sola y se guardará en el lugar donde guardó una captura de pantalla por última vez. Haga clic en la miniatura flotante y se abrirá en una ventana de vista previa de Vista de marcado (pero no en Vista previa) con todas las herramientas de marcado que obtiene en Vista previa.
Puede hacer clic con el botón derecho en la miniatura flotante para:
- Guarde la captura de pantalla en su escritorio, carpeta de documentos o portapapeles
- Ábralo en correo, mensajes, vista previa o fotos
- Mostrar en el Finder
- Borrar
- Abrir en la ventana de vista previa de marcado descrita anteriormente
- Cerrar (y guardar)